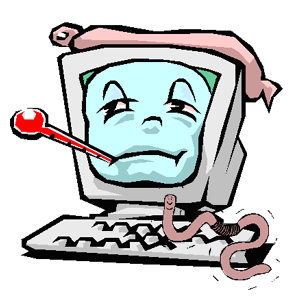6.1 MEDIDAS DE SEGURIDAD Y ANTIVIRUS
Un virus informático es un programa que se copia automaticamente y que tiene por objeto alterar el funcionamiento normal de la computadora, sin el permiso o el conocimiento del usuario, estos son algunos de ellos.
TIPOS DE VIRUS
Se pueden clasificar en 3 categorias:
1º Los virus de programa:

Son los que infectan ficheros ejecutables (extensiones EXE, COM, SYS, OVL, OVR
y otros). Estos virus pueden insertarse al principio o al final del archivo,
dejando generalmente intacto el cuerpo del programa que contaminan. Cuando se
ejecuta un programa contaminado, el virus toma el control y se instala
residente en la memoria. A continuación pasa el control al programa que lo
porta, permitiéndole una ejecución normal. Una vez finalizada su ejecución, si
se intenta ejecutar otro programa no contaminado, el virus ejercerá su función
de replicación, insertándose en el nuevo programa que se ejecuta.
2ºLos virus de sector de arranque:
 Se trata de un virus residente en memoria, que infecta el
sector de arranque (boot sector) de un disquete y el Master Boot Record
(registro maestro de arranque) de los discos duros.
Se trata de un virus residente en memoria, que infecta el
sector de arranque (boot sector) de un disquete y el Master Boot Record
(registro maestro de arranque) de los discos duros.
Cuando el virus está residente en memoria, decrece
notoriamente la memoria disponible. Sin embargo, el virus no posee
ninguna rutina destructiva, salvo la infección propiamente dicha.
La única manera de infectar a una computadora, es al
intentar arrancar la PC desde un disquete infectado. El sector de
arranque de un disquete posee un código que determina si el mismo es
arrancable, y en caso de no serlo, muestra el mensaje "Non-system disk
or disk error".
Tenga en cuenta que si el disquete está infectado, la
aparición de dicho mensaje ocurre después que el virus ya se ejecutó e
infectó el Master Boot Record (MBR) del disco duro.
Cada vez que se inicia la computadora con el MBR
infectado, el virus queda residente en memoria, e intenta infectar cada
disquete accedido por la máquina.
Puede utilizar el siguiente método de limpieza
 3º Los virus de macro
3º Los virus de macro
Es un virus que está escrito en un lenguaje macro, el cual está
integrado a una aplicación de software, muchas aplicaciones que forman
parte de
Microsoft Office se han infectado con este tipo de virus por poseer lenguaje de tipo macro.
ALGUNOS NOMBRES DE VIRUS SON:
 Worms o gusanos:
Worms o gusanos: es similar a un virus por su diseño, y es considerado una subclase de
virus. Los gusanos informáticos se propagan de ordenador a ordenador,
pero a diferencia de un virus, tiene la
capacidad a propagarse sin la ayuda de una persona. Un gusano informático se aprovecha de un archivo o de características de transporte de tu sistema, para viajar.
 Troyanos:
Troyanos: se denomina
troyano o
caballo de Troya a un software malicioso que se presenta al
usuario como un programa aparentemente legítimo e inofensivo pero al ejecutarlo ocasiona daños.Del mismo modo que el caballo de Troya mitológico parecía ser un
regalo pero contenía soldados griegos que dominaron la ciudad de
Troya, los troyanos de hoy en día son programas informáticos que
parecen ser software útil pero que ponen en peligro la seguridad y
provocan muchos daños. Un troyano reciente apareció como un mensaje
de correo electrónico que incluye archivos adjuntos que aparentaban
ser actualizaciones de seguridad de Microsoft, pero que resultaron
ser virus que intentaban deshabilitar el software antivirus y de
servidor de seguridad. Jokes o virus de broma: es un tipo de
virus informático, cuyo objetivo es crear algún efecto molesto o humorístico como una broma. Es el tipos de
malware que menos daño produce sobre el ordenador.

 Hoaxes o falsos virus:
Hoaxes o falsos virus: Los hoaxes son un tipo de malware bastante simple pero no por ello
menos efectivo. Se trata de e-mails que contienen información engañosa sobre los
temas más diversos. Así, pueden avisar sobre virus inexistentes excepcionalmente
dañinos, o acerca de “leyendas urbanas” de todo tipo.
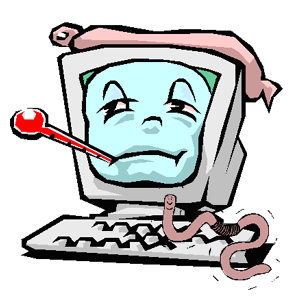 Virus de macros:
Virus de macros: Es un virus que está escrito en un lenguaje macro, el cual está
integrado a una aplicación de software, muchas aplicaciones que forman
parte de
Microsoft Office se han infectado con este tipo de virus por poseer lenguaje de tipo macro.
ANTIVIRUS

Son programas cuyo objetivo es detectar y/o eliminar
virus informáticos.Con el transcurso del tiempo, la aparición de
sistemas operativos más avanzados e
Internet, ha hecho que los antivirus hayan evolucionado hacia
programas más avanzados que no sólo buscan detectar
virus informáticos,
sino bloquearlos, desinfectarlos y prevenir una infección de los
mismos, y actualmente ya son capaces de reconocer otros tipos de
malware, como
spyware,
rootkits, etc.
¿COMO FUNCIONAN LOS ANTIVIRUS?
Básicamente, un antivirus compara el código de cada archivo con una base
de datos de los códigos (también conocidos como firmas o vacunas) de
los virus conocidos, por lo que es importante actualizarla
periódicamente a fin de evitar que un virus nuevo no sea detectado.
También se les ha agregado funciones avanzadas, como la búsqueda de
comportamientos típicos de virus (técnica conocida como Heurística) o la
verificación contra virus en redes de computadores.
Normalmente un antivirus tiene un componente que se carga en memoria y
permanece en ella para verificar todos los archivos abiertos, creados,
modificados y ejecutados en tiempo real. Es muy común que tengan
componentes que revisen los adjuntos de los correos electrónicos
salientes y entrantes, así como los scripts y programas que pueden
ejecutarse en un navegador web (ActiveX, Java, JavaScript).
Los virus, gusanos, spyware, ... son programas informáticos que se
ejecutan normalmente sin el consentimiento del legítimo propietario y
que tienen la características de ejecutar recursos, consumir memoria e
incluso eliminar o destrozar la información.
Una característica adicional es la capacidad que tienen de propagarse.
Otras características son el robo de información, la pérdida de esta, la
capacidad de suplantación, que hacen que reviertan en pérdidas
económicas y de imagen
ANTIVIRUS MAS POPULARES
-
Norton antivirus
- Pandatitanium
- McAfee Security Center
- PC-cillin
- NOD32

 DESFRAGMENTAR EL DISCO
DESFRAGMENTAR EL DISCO